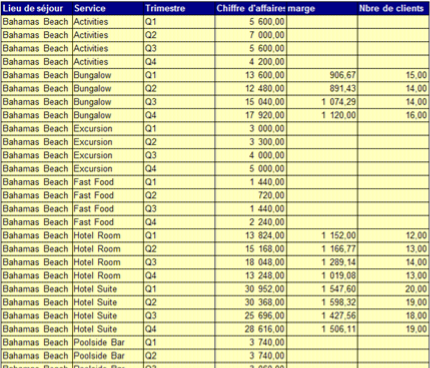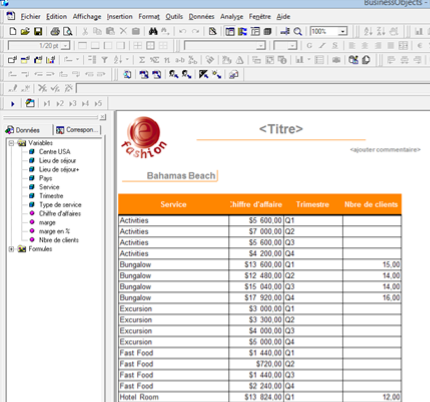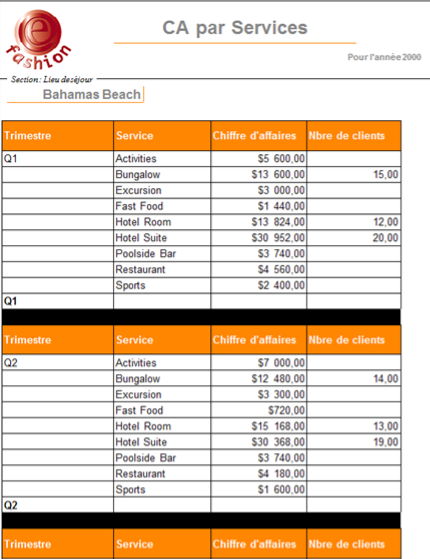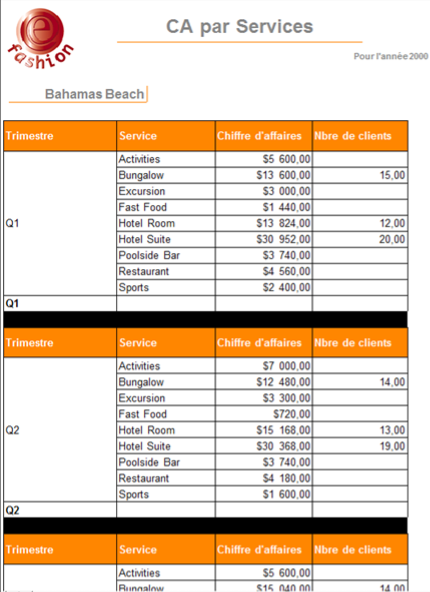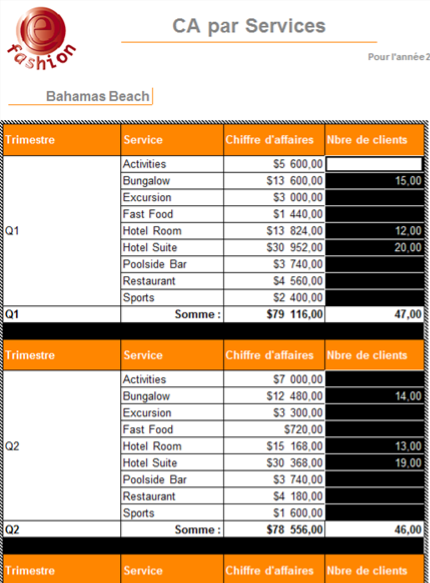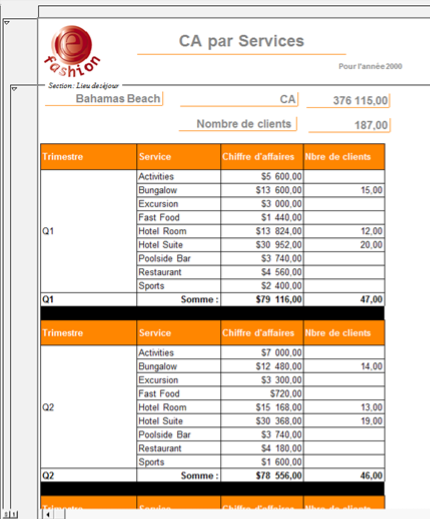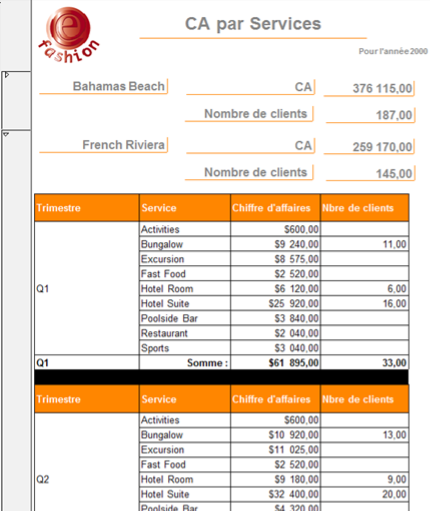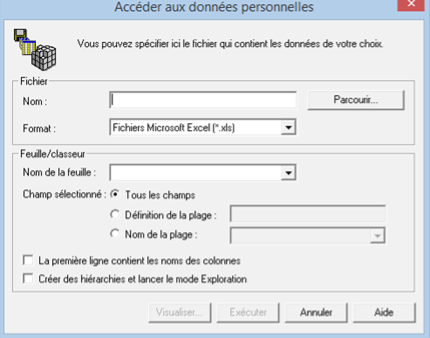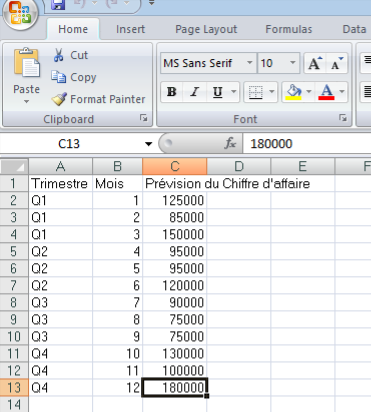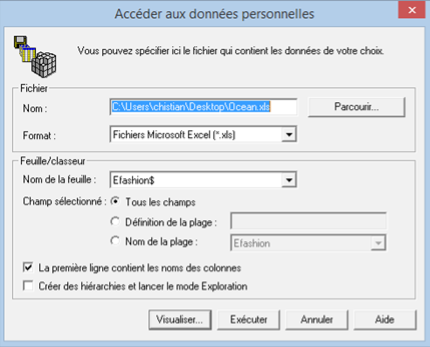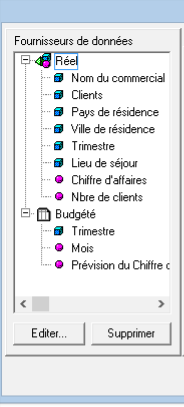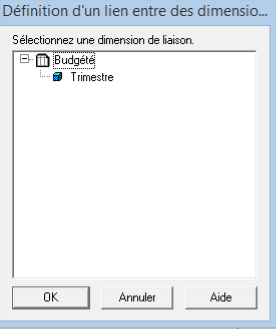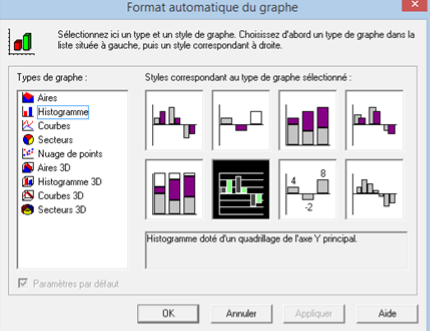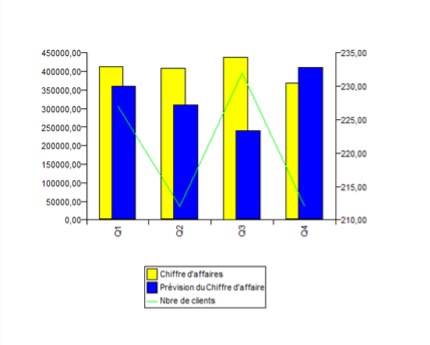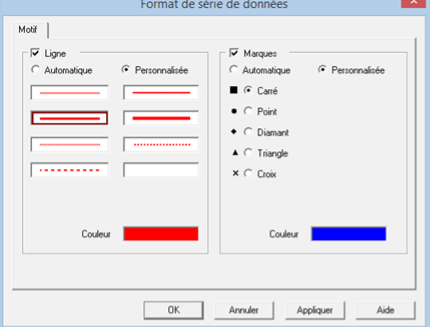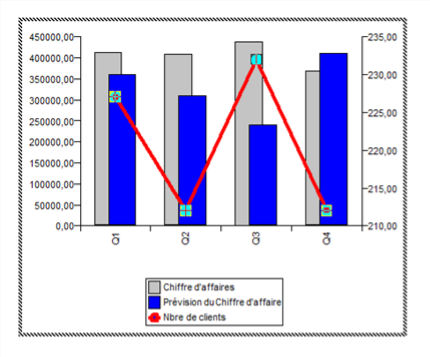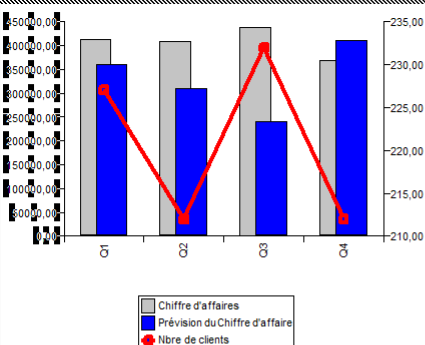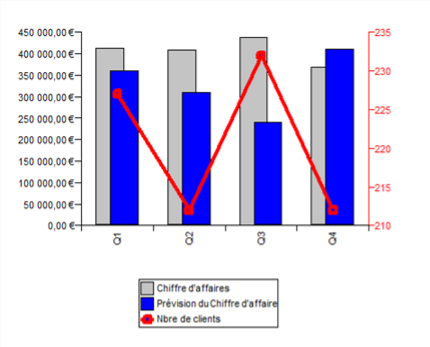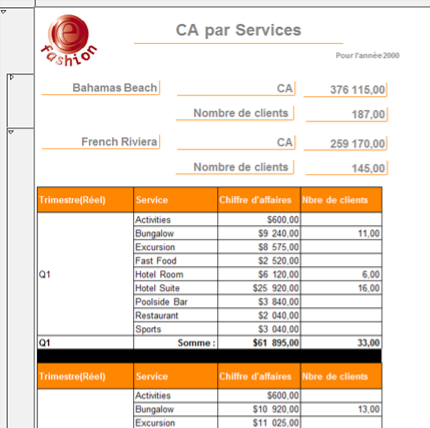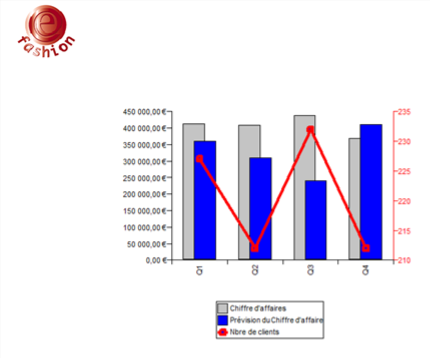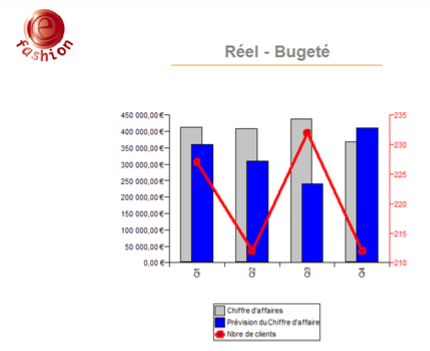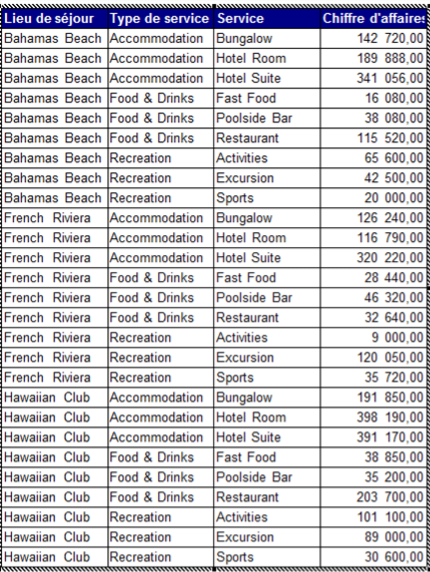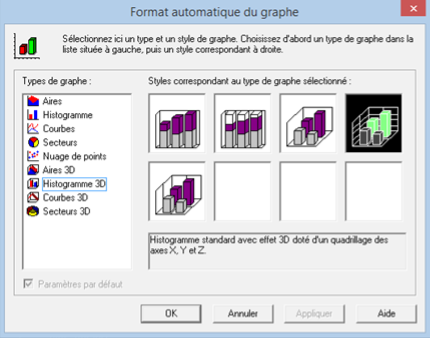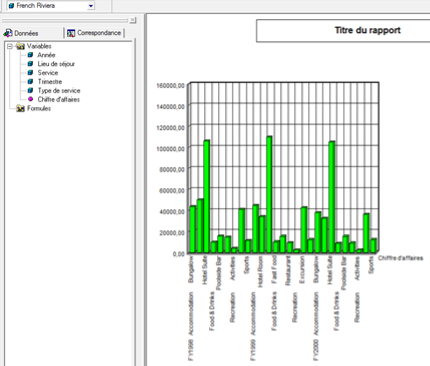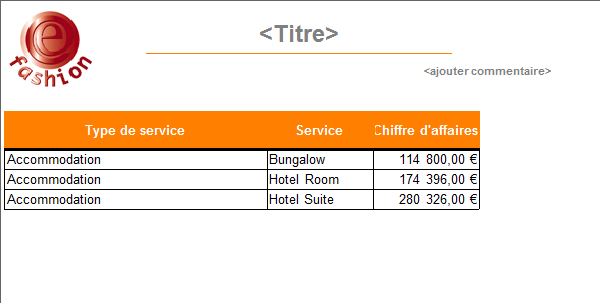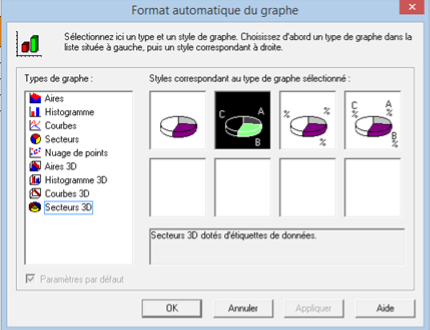I. Synopsis de la formation▲
Nous sommes en 2000 et vous travaillez comme analyste au siège social de la société Océan Voyage : chaîne de centres de vacances implantés en France et aux USA. Actuellement constitué de trois centres, le groupe s'interroge sur performances de ses établissements, car cela ne fait que trois ans qu'ils se sont implantés. À ce titre, vous êtes chargé de produire et diffuser des rapports B.O. aux décideurs du groupe.
II. RAPPORT N°5 : COMPORTEMENT DES SERVICES PAR LIEU DE SÉJOUR▲
II-A. Question▲
Quelles ont été les performances des services durant les quatre derniers trimestres ?
II-B. Objectif▲
Apprendre à organiser et afficher des rapports contenant de nombreuses données à l'aide de ruptures permettant d'afficher les totaux et les sous-totaux ; connaître les contextes de calcul ; utiliser un modèle pour formater rapidement les rapports en fonction des normes de l'entreprise.
Vous souhaitez étudier plus en détail les performances des services des différents centres de vacances. Le rapport que vous devez créer contient de nombreuses données que vous allez apprendre à organiser et à présenter afin que les lecteurs puissent accéder directement aux informations qui les intéressent.
Ce chapitre vous indique les étapes à suivre pour créer le rapport présenté ci-après :
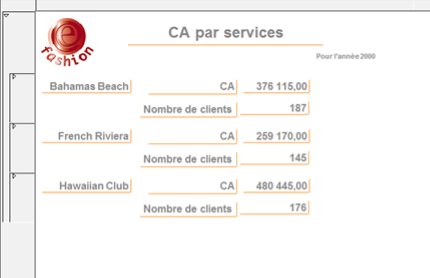
II-C. Création d'un nouveau rapport▲
Vous allez créer un nouveau rapport en utilisant les données déjà disponibles dans le document, puis vous lui appliquerez une mise en forme en utilisant un modèle.
II-D. Ajout d'un tableau▲
Commencez par ajouter toutes les données nécessaires à ce rapport via l'onglet Données du gestionnaire de rapports.
- Dans cet onglet, sélectionnez : Lieu de séjour, Trimestre, Service, CA, Nombre de clients, Marge dans la liste des variables ;
- Faites glisser l'ensemble des variables sélectionnées dans le rapport et déposez-les pour créer un tableau.
II-E. Application d'un modèle▲
Les données dont vous avez besoin sont actuellement affichées dans un tableau simple. Vous allez à présent les organiser et les formater en appliquant l'un des modèles de la société.
Pour ce faire :
- Cliquez avec le bouton droit de la souris sur l'onglet du rapport et sélectionnez la commande appliquer un modèle du menu contextuel ;
- La boite de dialogue « Appliquer un modèle » s'affiche à l'écran. Elle propose la liste de tous les modèles disponibles dans votre dossier Template ;
- Sélectionnez EModeMD dans la liste des modèles.
Un aperçu du modèle sélectionné s'affiche.
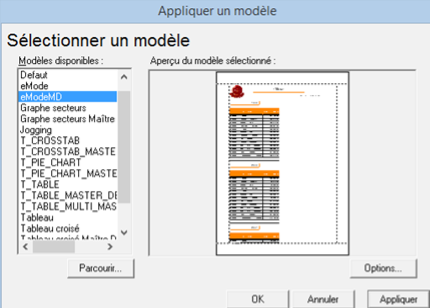
Votre rapport est à présent organisé en sections, sous la forme d'un rapport maître/détail comprenant une section pour chaque centre de vacances. Le tableau et les cellules sont formatés à l'aide des polices et des trames de fond de l'entreprise.
Ce rapport présente également le logo de la société (ici c'est le logo Efashion, base de données exemple livrée lors de l'installation de BO, on s'en sert uniquement pour exemple) ainsi que deux emplacements formatés destinés au titre et aux commentaires. Saisissez les informations appropriées dans ces deux emplacements.
- Cliquez deux fois sur <titre> et saisissez CA par services ;
- Cliquez deux fois sur <Ajouter commentaire> et saisissez Pour l'année 2000.

II-F. Insertion d'une rupture sur les données du rapport▲
Au cours des précédents chapitres, vous avez vu que pour éviter les répétitions dans un tableau, vous pouvez définir des sections. Une autre méthode d'organisation consiste à insérer une rupture dans les données d'un tableau simple ou croisé.
Une rupture vous permet non seulement d'afficher ensemble toutes les données relatives à chaque valeur d'une dimension, mais également d'afficher des sous-totaux pour chaque section de rupture.
Pour ce faire :
- Cliquez sur la colonne Trimestre ;
-
Cliquez sur le bouton Insérer une rupture de la barre d'outils Rapport.
Le tableau est alors divisé en quatre sections (une par trimestre).
-
Cliquez sur la colonne Trimestre ;
- Cliquez sur le bouton Centrer sur la rupture (
 ) de la barre d'Outils Formatage.
) de la barre d'Outils Formatage.
Les cellules des trimestres sont fusionnées en une seule et chaque valeur de trimestre n'est affichée qu'une seule fois.
II-G. Calculs▲
Comme expliqué auparavant, l'insertion d'une rupture sur les données d'un tableau permet l'affichage de sous-totaux et du total général. Vous allez donc ajouter des totaux à deux colonnes de données. Cette opération s'effectue séparément pour chaque colonne.
Pour ce faire :
- Cliquez sur la colonne Chiffre d'Affaires ;
- Cliquez sur le bouton Somme
 de la barre d'outils Rapport ;
de la barre d'outils Rapport ; - Cliquez sur la colonne Nbre de client ;
- Cliquez sur le bouton Somme
 de la barre d'outils Rapport.
de la barre d'outils Rapport.
Notez que pour chaque section de rupture du tableau, un sous-total est affiché sur une nouvelle ligne et un total général est indiqué au bas du tableau. Vous disposez ainsi d'un total pour chaque trimestre et d'un total annuel pour chaque centre de vacances dans le rapport.
II-H. Ajout d'en-têtes de section▲
À présent, vous allez ajouter quelques brèves informations en haut de chaque section afin que les lecteurs du rapport aient une vue d'ensemble pour chaque centre de vacances et puissent consulter les données détaillées s'ils le souhaitent. Pour cela, vous allez ajouter le total du CA de chaque centre en regard du nom du centre de vacances. Cette opération s'effectue par un simple glissé-déposé. Mais avant tout, ajoutez une légende pour le total du CA.
II-I. Ajout d'une légende▲
Pour ajouter une légende, vous devez insérer une cellule destinée à contenir le texte. La méthode la plus simple consiste à copier une cellule existant déjà dans le rapport. L'avantage de cette méthode est que la cellule de la légende est correctement formatée, ce qui vous évite de perdre du temps à effectuer le formatage.
Pour ce faire :
- Sélectionnez la cellule : pour l'année 2000 ;
- Cliquez à nouveau sur cette cellule et, tout en maintenant le bouton gauche de la souris enfoncé, faites glisser le curseur et positionnez-le juste à côté de la cellule maître Bahamas Beach, puis appuyez sur la touche Ctrl ;
-
Lorsque le curseur se transforme en curseur de copie et que la barre d'état affiche le message Déposez pour copier contenu, relâchez le bouton de la souris.
La cellule et son contenu sont copiés au nouvel emplacement ;
- Cliquez deux fois dans la cellule et saisissez CA.
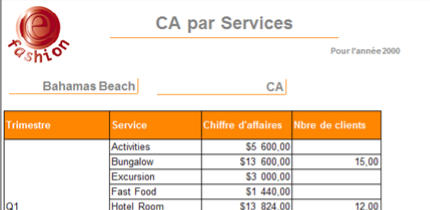
II-J. Ajout du total de chaque section▲
Vous allez à présent ajouter le total du CA à côté de la légende. Pour ce faire :
-
Cliquez sur la colonne CA.
Cliquez à nouveau sur cette colonne et, tout en maintenant le bouton gauche de la souris enfoncé, faites glisser le curseur en dehors du tableau et positionnez-le juste à côté de la cellule CA, puis appuyez sur la touche Ctrl.
- Lorsque le curseur se transforme en curseur de copie et que la barre d'état affiche le message Déposez pour copier le contenu, relâchez le bouton de la souris. Le total du CA pour le centre de vacances s'affiche dans une nouvelle cellule.
Contextes de calcul
L'une des fonctionnalités très intéressantes de B.O. est de permettre la réutilisation du même calcul dans différentes parties du rapport.
B.O. effectue à nouveau le calcul en fonction du contexte dans lequel se trouve le calcul : un total général en haut du rapport ou un total de section pour chaque section. Vous pouvez également définir le contexte de calcul à l'aide d'une syntaxe particulière indiquant à B.O. les dimensions que vous voulez exclure ou inclure dans le calcul.
II-K. Formatage du total pour chaque section▲
La nouvelle cellule n'a pas le même formatage que les autres cellules du rapport, mais ceci peut être corrigé rapidement.
- Cliquez sur la cellule maître centre de vacances avec le bouton droit de la souris et sélectionnez la commande copier du menu contextuel ;
- Sélectionnez la cellule du total du CA ;
- Cliquez sur le bouton coller le format uniquement
 de la barre d'outils standard.
de la barre d'outils standard.
Le formatage est copié dans la cellule du total du CA.
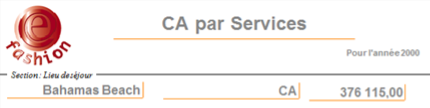
- À présent, ajoutez un total pour le nombre des clients en procédant de la même façon que pour le CA.
Il se peut que vous ayez à déplacer légèrement le tableau vers le bas afin d'augmenter l'espace disponible pour les deux cellules de total que vous venez de créer.
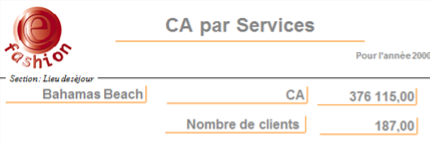
II-L. Affichage en mode plan▲
Ce rapport contient de nombreuses informations. L'affichage en mode plan est parfaitement adapté à ce type de rapport comportant plusieurs sections. Ce mode d'affichage réduit les sections du rapport pour ne montrer que les informations de niveau supérieur que vous avez incluses en haut de chaque section. Les personnes consultant vos rapports peuvent ensuite développer les sections qui les intéressent pour obtenir davantage de détails.
Pour activer l'affichage en mode plan, procédez comme suit :
-
Dans le menu Affichage, sélectionnez la commande Plan.
Sur le côté de la fenêtre du rapport, une barre avec des flèches, s'affiche ;
- Cliquez sur le bouton 1 situé dans le coin en bas à gauche de la barre :
Les sections sont réduites afin de n'afficher que le titre de la section, le nom du centre de vacances et les totaux de la section.
II-M. Rapport finalisé▲
Le rapport finalisé se présente de la façon suivante :
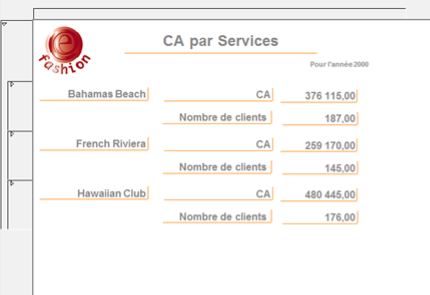
Pour afficher un rapport en mode Plan, procédez comme suit :
-
Cliquez sur l'onglet Correspondance du gestionnaire de rapports.
Cet onglet vous indique la liste des villes contenues dans le rapport ;
-
Cliquez sur French Riviera dans la liste de l'onglet Correspondance du gestionnaire du rapport. Les informations principales relatives à French Riviera sont affichées dans la fenêtre du rapport ;
- Cliquez sur la flèche située en regard de French Riviera et vous pouvez consulter les informations détaillées relatives aux lignes de services vendus par ce centre de vacances pendant les quatre trimestres de l'année.
III. RAPPORT N°6 : COMPARAISON CHIFFRES D'AFFAIRES PRÉVISIONNELS / CHIFFRES RÉELS ▲
III-A. Question ▲
Quels sont les chiffres d'affaires prévisionnels en comparaison avec les chiffres d'affaires réels ?
III-B. Objectif▲
Transférer les données d'un fichier de données personnelles dans B.O. et les combiner avec celles d'une requête sur un Univers B.O. ; créer et formater un graphe pour comparer les données.
Vous souhaitez comparer les chiffres des ventes réalisés cette année avec les prévisions établies en début d'année. Votre document B.O. comporte déjà les chiffres du revenu des ventes, issus de la base de données de l'entreprise. Vos chiffres prévisionnels se trouvent dans une feuille de calcul sur votre ordinateur. Vous pouvez ajouter ces données au document B.O., puis lier les données de la base de données et de la feuille de calcul afin de créer un rapport comparatif. Ce chapitre vous indique les étapes à suivre pour créer le rapport présenté ci-après :

III-C. Obtention de données à partir d'un fichier de données personnelles▲
Vous souhaitez intégrer les données d'une feuille de calculs personnelle dans votre rapport B.O. afin de comparer les chiffres prévisionnels avec les résultats de vente réels.
Pour ce faire :
-
Cliquez avec le bouton droit de la souris sur l'une des variables de la liste contenue dans l'onglet Données du gestionnaire de rapports et sélectionnez la commande Créer un nouveau fournisseur de données du menu contextuel.
L'assistant de création de données s'affiche à l'écran ;
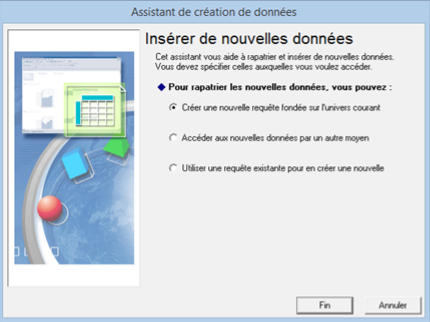
-
Sélectionnez Accéder aux nouvelles données par un autre moyen et cliquez sur commencer.
- Dans l'écran suivant, choisissez Autres, sélectionnez Fichiers de données personnelles dans la boite à liste et cliquez sur Fin.
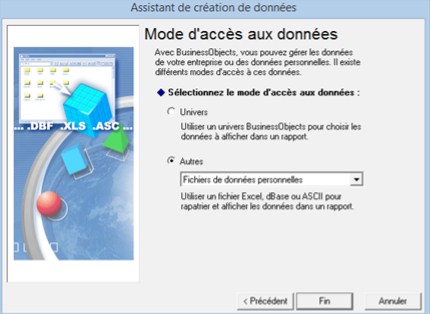
La boite de dialogue Accéder aux données personnelles s'affiche à l'écran. Elle vous permet de définir le mode d'insertion des données dans le document B.O.
Votre feuille de calculs est un fichier Microsoft Excel.
-
Sélectionnez Fichiers Microsoft (.xls) dans la liste Format ;
-
Cliquez sur le bouton Parcourir pour localiser le fichier Ocean.xls (qui a été créé et enregistré sur le bureau, voici une copie du contenu afin que vous puissiez également le reproduire) :
-
Cochez la case la première ligne contient les noms de colonnes ;
-
Cliquez sur Visualiser.
Le gestionnaire de données s'affiche à l'écran.

-
Cliquez sur l'onglet Définition ;
-
Dans la section Général, saisissez Budgété comme nom de fournisseur de données ;
- cliquez sur OK.
Les nouvelles données sont affichées dans l'onglet Données du Gestionnaire de rapports.
À présent, votre document B.O. comporte des données issues de deux fournisseurs de données distincts. Pour connaître l'origine des données, cliquez sur le bouton Par fournisseur de données dans l'onglet Données du gestionnaire de rapports.
III-D. Liaison de données provenant de différentes sources▲
L'étape suivante consiste à lier les données issues des deux fournisseurs de données afin, par exemple, de pouvoir toutes les afficher dans le même tableau ou dans le même graphe.
Pour ce faire :
-
Dans le menu Données, sélectionnez la commande visualiser les données, ou cliquez sur le bouton :
 le gestionnaire de données s'affiche à l'écran ;
le gestionnaire de données s'affiche à l'écran ;
-
Cliquez sur l'onglet Définition. Vous avez déjà attribué un nom explicite au fournisseur de données « feuille de calcul », vous allez faire de même avec le fournisseur de données « Univers ». Pour ce faire :
-
Cliquez sur Requête1 avec Beach ;
- Dans la section général, saisissez réel comme nom de fournisseur de données.
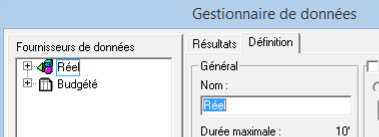
Vous devez à présent lier ces deux fournisseurs de données, pour ce faire :
-
Cliquez sur le signe (+) pour ouvrir les listes des fournisseurs de données ;
- Sélectionnez Trimestre dans la liste Réel puis cliquez sur le bouton Lier à dans la zone Qualification.

La boite de dialogue Définition d'un lien entre des dimensions s'affiche à l'écran :
- Sélectionnez Trimestre dans la liste et cliquez sur OK ;
- Cliquez à nouveau sur OK pour fermer le gestionnaire de données.
Vous êtes maintenant prêt à créer votre rapport avec les données réelles et les données prévisionnelles.
III-E. Affichage des données dans un graphe▲
Vous souhaitez afficher vos données dans un graphe. Pour ce faire, vous devez insérer un nouveau rapport vierge.
- Sélectionnez rapport dans le menu Insérer ;
-
Dans l'onglet données du gestionnaire de rapports, sélectionnez Trimestre (réel), Chiffre d'affaires, Prévision du Chiffre d'affaires, nombre de clients et faites-les glisser dans la fenêtre du rapport afin de créer un tableau ;

Noter que Trimestre figure deux fois dans la liste des variables du gestionnaire de rapports, une fois dans Réel et une fois dans Budgété. Vous pouvez choisir indifféremment l'une des deux variables.
-
Cliquez avec le bouton droit de la souris sur le tableau et sélectionnez la commande Transformer en graphe du menu contextuel.
La boite de dialogue Format automatique du graphe s'affiche à l'écran ;
-
Sélectionnez Histogramme dans la liste type de graphe, puis choisissez la première option dans la section Styles correspondant au type de graphe sélectionné ;
- Cliquez sur OK.
Les données s'affichent dans un histogramme.
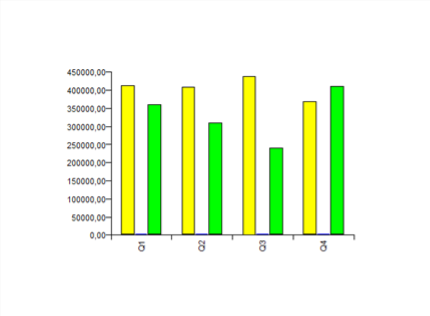
Un histogramme comporte deux axes. Les indicateurs, tels que CA, sont affichés sur l'axe Y et les dimensions, telles que trimestre, sont affichées sur l'axe X.
III-F. Organisation des données du graphe▲
Chacun des trois indicateurs du graphe (prévision du CA, nombre de client et CA Réel) est associé à une colonne de couleur différente. Le CA et le nombre de clients ne sont pas calculés de la même manière. Le chiffre d'affaires est calculé en euros tandis que le nombre de clients est exprimé en unités. L'axe Y du graphe représente les euros, vous ne pouvez donc pas visualiser le nombre de clients sur le graphe.
Vous pouvez améliorer ce graphe de deux manières :
- En utilisant des types de graphes différents pour le nombre de clients et le CA.
- En affichant les données sur deux axes Y, l'un avec les valeurs en euros et l'autre avec le nombre d'unités.
Pour ce faire :
-
Cliquez sur le graphe avec le bouton droit de la souris et sélectionnez la commande Format de graphe du menu contextuel.
La boite de dialogue Format de graphe s'affiche à l'écran ;
-
Cliquez sur l'onglet Séries ;
-
Cliquez sur le signe « + » pour ouvrir le groupe 1 et faites glisser Nombre de clients vers le dossier Axe Y secondaire :
Un nouveau groupe, Groupe2, est créé sur l'axe secondaire ;
-
Sélectionnez le groupe 2 et sélectionnez courbes dans la liste type de groupe ;
-
cliquez sur l'icône du groupe 1.
Notez que l'icône située en regard représente un graphe de type histogramme.
Vous pouvez spécifier l'organisation des colonnes en définissant l'espace souhaitez que les colonnes de chaque groupe se superposant ou non ;
-
Indiquez 50 dans la zone Superposition et 100 dans la largeur de l'intervalle.
- Cliquez sur OK pour fermer la boite de dialogue et afficher le résultat.
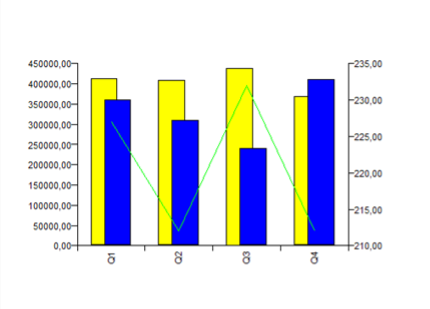
Votre graphe comporte à présent un axe Y secondaire, le nombre de clients est représenté par une courbe et vous pouvez clairement visualiser les chiffres relatifs à chaque trimestre.
III-G. Formatage du graphe▲
Vous allez à présent améliorer la présentation du graphe en ajoutant une légende et en modifiant les couleurs des colonnes et des courbes.
III-G-1. Ajout d'une légende au graphe▲
III-H. Modification de la couleur des colonnes▲
Vous pouvez modifier les couleurs des bordures et de la trame de fond des colonnes. Pour ce faire :
-
Cliquer deux fois sur la colonne CA. La boite de dialogue Format de série de données s'affiche à l'écran ;
-
Dans la section Remplissage, cliquez sur la zone couleur de premier plan ;
- Sélectionnez une couleur dans la palette, par exemple le gris et cliquez sur OK.
III-I. Modification de la couleur de la courbe▲
À présent, modifiez la couleur de la courbe du graphe représentant les données relatives à Nombre de clients.
-
Cliquez deux fois sur la courbe.
La boite de dialogue Format série de données s'affiche à l'écran. Dans le cas d'une courbe, vous pouvez modifier la couleur et l'épaisseur de la ligne ;
-
Dans la section ligne, cliquez sur la zone couleur ;
-
Sélectionnez une couleur dans la palette, par exemple le rouge et cliquez sur OK ;
- Cliquez sur OK pour fermer la boite de dialogue.
III-J. Formatage des axes du graphe▲
Vous pouvez également formater les axes du graphe. Dans cet exemple, vous ajoutez une devise au CA et attribuez à l'axe Y secondaire la même couleur que celle de la courbe affichant les données relatives à Nombre de clients. Ainsi les lecteurs de votre rapport pourront clairement identifier que les chiffres relatifs au nombre de clients doivent être interprétés en fonction de l'axe de droite et ceux du CA en fonction de l'axe de gauche.
Pour formater la devise, procédez comme suit :
-
Cliquez sur les étiquettes de données de l'axe Y principal situé à la gauche du graphe.
Les étiquettes de données sont sélectionnées comme illustré ci-dessous :
- Cliquez sur le bouton Style monétaire
 de la barre d'outils formatage.
de la barre d'outils formatage.
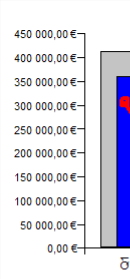
Pour formater les axes, procédez comme suit :
-
Cliquez deux fois sur l'axe Y situé à la droite du graphe.
La boite de dialogue Format d'étiquette d'axe s'affiche à l'écran ;
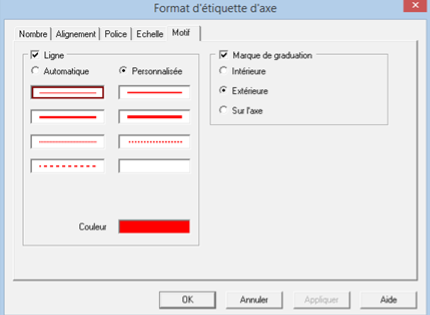
-
Cliquez sur l'onglet Motif ;
-
Dans la section Ligne, choisissez la même couleur que celle utilisée pour la courbe (rouge dans notre exemple) ;
-
Cliquez sur l'onglet Police ;
-
Choisissez la même couleur de police, à nouveau rouge dans notre exemple ;
-
Cliquez sur l'onglet Nombre ;
-
Choisir les options ci-dessous :
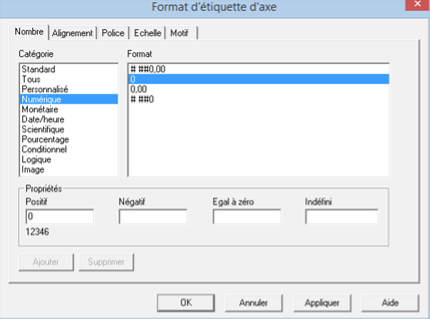
- Cliquez sur OK.
III-K. Les touches de finitions▲
Afin de finaliser le rapport, vous allez ajouter le logo (ici le logo Emode pour l'exemple), et bien sûr, lui attribuer un titre correctement formaté. La solution la plus simple consiste à copier le logo et le titre d'un autre rapport du même document et à coller ces éléments dans le rapport.
Pour ce faire :
-
Cliquez dans le rapport « écart trimestriel » ;
-
Cliquez avec le bouton droit de la souris sur le logo Emode et sélectionnez la commande Copier du menu contextuel ;
-
Cliquez sur le rapport Réel-Budgété ;
-
Cliquez avec le bouton droit de la souris dans l'angle supérieur gauche du rapport et sélectionnez la commande coller du menu contextuel ;
- Copiez à présent le titre du rapport Ecart Trimestriel dans le rapport Réel-Budgété en procédant d'une manière identique et remplacez le titre par Réel Prévu.
Votre rapport finalisé se présente de la façon suivante :
IV. Rapport n° 7 : Facteurs influant sur le Chiffre D'affaires▲
IV-A. Question ▲
Quels sont les facteurs ayant une influence sur les performances du chiffre d'affaires ?
IV-B. Objectif▲
Apprendre à utiliser le mode Exploration de B.O. pour analyser les données d'entreprise.
Les précédents chapitres vous ont déjà montré comment B.O. vous permet d'obtenir une vue différente de votre activité en modifiant la position des données contenues dans un rapport.
Dans ce chapitre, vous allez découvrir comment le mode Exploration de B.O. vous permet de ventiler les données et d'afficher à différents niveaux de détails afin de déceler le facteur à l'origine d'un bon ou d'un mauvais résultat.
IV-C. Qu'est-ce que le mode Exploration ?▲
Si vous affichez tous les facteurs susceptibles d'être utiles à l'analyse d'un tableau ou d'un graphe, votre rapport risque d'être difficile à lire. Le mode Exploration vous permet d'incorporer des données nécessaires à l'analyse en arrière-plan de votre rapport et de n'afficher que les données de niveau supérieur. Vous pouvez ensuite passer progressivement aux niveaux inférieurs pour obtenir des informations plus détaillées.
Généralement, vous commencez votre analyse en considérant les données de niveau supérieur et, lorsque vous remarquez une valeur anormalement basse ou élevée, vous pouvez l'analyser en affichant les données qui lui sont associées à un niveau plus détaillé.
Les données d'arrière-plan sont définies dans l'éditeur de requête.
Lors de la création d'un rapport à analyser en mode Exploration, vous définissez :
- des objets de niveau supérieur à afficher dans votre tableau ou dans votre graphe ;
- des objets plus détaillés dans votre périmètre d'analyse.
B.O. rapatrie ces objets de la base de données et les place en arrière-plan de votre rapport pour qu'ils soient à votre disposition en cas de besoin.
La définition de ces données d'arrière-plan s'effectue par la spécification du périmètre d'analyse.
IV-D. Création d'un document à analyser▲
Vous allez créer un document vous appuyant toujours sur le même univers (Ocean) puis rapatrier les données suivantes pour votre rapport :

Dans votre tableau, vous supprimez les données : Année et Trimestre. Votre tableau ressemblera à ceci :
Puis vous transformez ce tableau en graphe :
Sélectionnez le tableau, clic droit, choisissez dans le menu contextuel « transformez en graphe »
- Élargissez le graphe pour plus de visibilité :
IV-E. Activation du mode Exploration▲
Pour activer le mode Exploration, procédez comme suit :
- Sélectionnez le graphe ;
- Cliquez sur le bouton Exploration de la barre d'outils Standard.

Un nouveau rapport contenant une copie du graphe sélectionné est créé. L'onglet du rapport affiche l'icône Exploration indiquant que le mode Exploration a été activé. Le rapport d'origine reste intact.
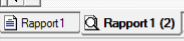
IV-F. Exploration pour obtenir des détails supplémentaires ▲
Pour ce faire :
-
Cliquez dans le graphe « Bahamas Beach » ;
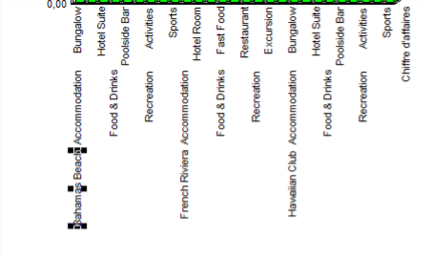
-
Cliquez avec le bouton droit de la souris et sélectionnez la commande Explorez Par et choisissez Année ; la barre d'outils Exploration s'affiche. La barre d'outils Exploration affiche la hiérarchie « Bahamas Beach » :

- Si vous cliquez sur le bouton de défilement à droite de « Bahamas Beach », la liste de clubs s'affichera. Essayez et choisissez par exemple : « French Riviera »
Maintenant, nous allons ajouter de nouveaux facteurs d'analyse pour ce rapport.
Pour ce faire :
-
cliquez sur l'objet :
 puis cliquez de nouveau sur l'objet puis, sans lâcher le bouton de la souris, faites un glisser-déposer et positionnez-le devant la hiérarchie des clubs de vacances ;
puis cliquez de nouveau sur l'objet puis, sans lâcher le bouton de la souris, faites un glisser-déposer et positionnez-le devant la hiérarchie des clubs de vacances ;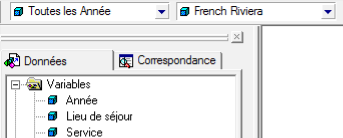
-
Faites de même pour les objets :
 et
et  ;
;
- Ajoutez l'objet Trimestre afin d'affiner l'analyse, insérez Trimestre entre année et nom des clubs.

1er exemple d'analyse : L'analyse portera sur le club : French Riviera, pour l'année 2000, tous les trimestres et sur le type de service Recréation :
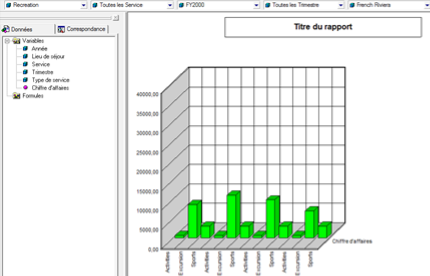
2e analyse : même chose que le précédent sauf que l'on change de club, choisir Bahamas Beach.

On peut donc conclure que l'activité sport marche très bien dans le club de vacances français alors que dans le centre de vacances américain ce sont les excursions qui marchent le mieux.
Vous pouvez ensuite modifier les différents critères afin de voir comment le graphe peut changer.
V. Rapport N° 8 : Revenu trimestriel pour un type de service ▲
V-A. Question ▲
Quel est le revenu généré par ce type de service ce trimestre ?
V-B. Objectif ▲
Apprendre à définir un rapport pour inviter les utilisateurs à choisir les données qu'ils souhaitent obtenir ; apprendre à rafraichir un rapport pour obtenir les données mises à jour.
Chaque trimestre, la société Ocean publie les chiffres de ses ventes en interne. Vous souhaitez créer un rapport permettant aux chefs de marketing de se concentrer sur les données qui les intéressent, et vous pensez qu'ils doivent visualiser les chiffres de ventes trimestrielles en fonction :
- d'une ligne de service particulière ;
- et d'un trimestre particulier.
Pour ce faire, vous allez créer une requête afin que, lorsque les utilisateurs rafraichissent un document, ils soient invités à choisir le type de service et le trimestre pour lesquels ils souhaitent afficher des données. Ce chapitre vous indique les étapes à suivre pour créer le rapport suivant :

Il s'agit du dernier rapport de cette formation. Certaines tâches devant être effectuées dans ce chapitre ont déjà été décrites en détail dans les précédents chapitres. Par conséquent, la procédure associée à ces tâches n'est pas détaillée dans ce dernier chapitre.
V-C. Création d'une requête▲
Vous allez créer une requête dans un nouveau document B.O. puis définir les conditions nécessaires pour inviter les utilisateurs à spécifier les données qu'ils souhaitent afficher dans le rapport. Cette possibilité de choisir les données leur permet de se concentrer sur les informations qui les intéressent.
V-D. Création d'un nouveau rapport▲
Commencez par créer la requête de base.
- Cliquez sur le bouton assistant de création de rapports
 de la barre d'outils standard. L'assistant de création s'affiche à l'écran ;
de la barre d'outils standard. L'assistant de création s'affiche à l'écran ; - Choisissez Sélectionner un modèle et cliquez sur Commencer ;
- Sélectionnez EMode dans la liste Modèles disponibles et cliquez sur suivant ;
- Choisissez Univers et cliquez sur suivant ;
- Choisissez Ocean Voyage dans la liste des univers disponibles et cliquez sur suivant ;
- Ajoutez Service, Type de service et CA à la section Objets du résultat.
L'éditeur de requête se présente alors de la façon suivante :
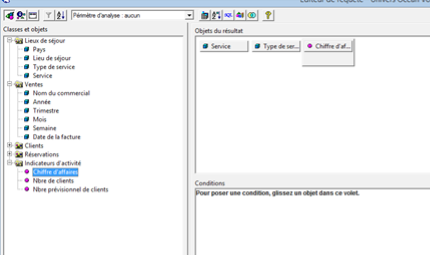
V-E. Concentration sur des données particulières▲
Vous voulez que les utilisateurs puissent spécifier deux types d'informations, à savoir le type de service et le trimestre pour lesquels ils souhaitent afficher des données. Commencez par définir la condition relative aux types de service. Pour ce faire :
-
Ouvrez le dossier Lieux de séjour et faites glisser Type de service vers la section Conditions.
La liste Classes et objets est remplacée par la liste des Opérateurs ;

-
Cliquez deux fois sur Egal à dans la liste Opérateurs.
La liste Opérateurs est remplacée par la liste Opérandes ;
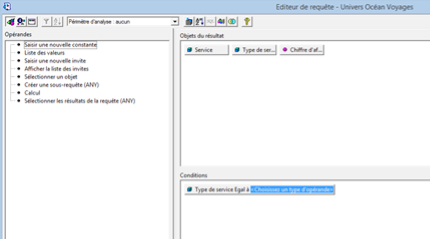
-
Cliquez deux fois sur Saisir une nouvelle invite dans la liste Opérandes ;
- Saisissez Quel type de service ? et appuyez sur Entrée.
Définissez ensuite une deuxième condition destinée à limiter les données rapatriées à celles du trimestre spécifié.
Pour ce faire :
-
Ouvrez le dossier Ventes et faites glisser Trimestre vers la section conditions ;
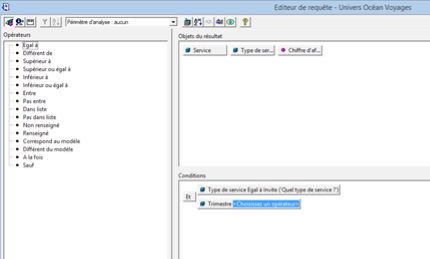
-
Cliquez deux fois sur Egal à dans la liste des Opérateurs ;
-
Cliquez deux fois sur saisir une nouvelle Invite dans la liste Opérandes ;
- Saisissez quel trimestre ? et appuyez sur Entrée.
V-F. Obtention des données▲
À présent, vous êtes prêt à exécuter la requête et à rapatrier les données. Pour ce faire :
-
Cliquez sur Exécuter dans l'éditeur de requête.
La boite de dialogue Saisir ou sélectionner des valeurs s'affiche à l'écran ;
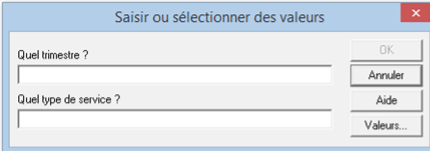
-
Cliquez dans la zone quel type de service ? Puis sur le bouton Valeurs.
La boite de dialogue Liste des valeurs s'affiche à l'écran. Elle affiche la liste de toutes les lignes de service disponibles ;
-
Sélectionnez Accommodation dans la liste et cliquez sur OK ;
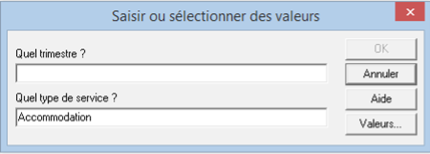
-
Cliquez dans la zone quel trimestre ? puis sur le bouton Valeurs.
La boite de dialogue Liste des valeurs s'affiche à l'écran, affichant la liste de tous les trimestres disponibles ;
-
Sélectionnez Q2 dans la liste et cliquez sur OK ;
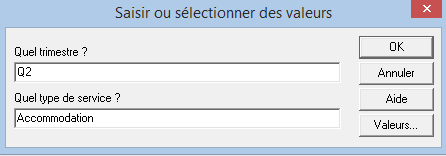
- Cliquez sur OK pour afficher les données dans le rapport.
V-G. Formatage du rapport▲
Vos données se trouvent dans un tableau et le rapport affiche le logo de la société ainsi qu'un emplacement pour un titre et un commentaire. Commencez par attribuer un titre à votre rapport.
- Cliquez deux fois sur <Titre> et saisissez Revenu trimestriel.
- Formatez ensuite le tableau. Vous allez insérer une rupture dans la colonne Type de service afin d'éviter que le terme Accommodation ne soit répété plusieurs fois et pour que Accommodation soit centré sur les catégories auxquelles cette colonne se rapporte.
Pour ce faire :
- Cliquez sur la colonne Accommodation ;
- Cliquez sur le bouton Insérer une rupture de la barre d'outils Rapport ;

- Cliquez à nouveau sur la colonne Accommodation, puis cliquez sur le bouton Centrer sur la rupture de la barre d'outils Formatage.

- Ajoutez ensuite un total.
- Cliquez sur la colonne CA puis sur le bouton Somme de la barra d'outils Rapport.

Étant donné que vous avez inséré une rupture, vous avez deux lignes de total : une pour la sous-section Accommodation et une pour l'ensemble du tableau. Accommodation étant la seule sous-section de ce tableau, les totaux indiqués sont identiques. Vous pouvez donc supprimer l'une des deux lignes de total.
Résultat escompté :
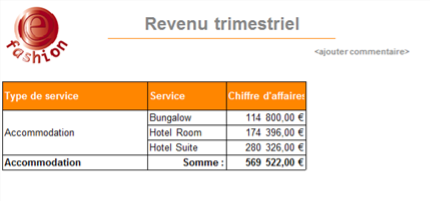
V-H. Ajout d'informations relatives au suivi ▲
Ce rapport va être régulièrement mis à jour avec de nouvelles données. Vous allez donc ajouter des informations de suivi qui vont vous permettre de connaître avec précision la date d'origine de ces données. Cette opération est simple à réaliser, car B.O. vous permet d'insérer des types d'informations de suivi couramment utilisés dans des champs spécifiques qui sont automatiquement rafraichis à chaque mise à jour des données d'un document.
Le rapport ne contient que des données relatives à un trimestre particulier. Il est donc utile que ces informations soient visibles à un endroit ou à un autre. Dans le cas présent, il s'agit du trimestre choisi au moment de l'exécution de la requête. Vous pouvez insérer une invite de requête, tel que trimestre, directement à partir du menu Insertion. Mais avant tout, commencez par ajouter une légende.
Pour ce faire :
- Cliquez deux fois sur <Ajouter commentaire> et saisissez Trimestre.
- Ajoutez ensuite le champ spécifique.
- Copiez la cellule Trimestre : et collez à droite de l'original ;
- Sélectionnez la deuxième cellule trimestre :
-
Dans le menu Insertion, sélectionnez la commande Champ spécial puis invite de requête.
La boite de dialogue Liste d'invites s'affiche à l'écran. Elle répertorie les invites auxquelles vous avez dû répondre lors de l'exécution de la requête ;
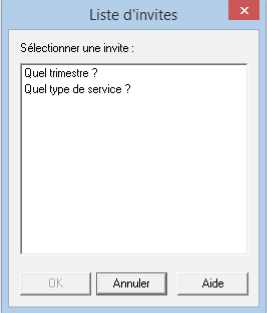
- Sélectionnez Quel trimestre ? dans la liste et cliquez sur OK.
En procédant de la même manière, vous allez ajouter la date de dernière mise à jour du rapport.
- Copiez la cellule Trimestre : et collez-la sous la cellule ;
- Remplacez le texte existant par dernière mise à jour ;
- Copiez la cellule dernière mise à jour : et collez-la à droite de l'original ;
- Sélectionnez la cellule située à droite ;
- Dans le menu Insertion, sélectionnez la commande champ spécial puis date et heure, et enfin Dernier rafraichissement.
La date de la dernière mise à jour du rapport, à savoir la date à laquelle vous avez exécuté la requête, est insérée dans la cellule sélectionnée :
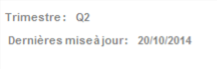
V-I. Ajout d'un graphe▲
Pour finaliser le rapport, vous allez ajouter un graphe destiné à afficher un résumé visuel du revenu des ventes trimestrielles par type de service, de manière à visualiser immédiatement le type de service ayant les meilleures ventes du trimestre.
Pour ce faire :
- Faites glisser Service et CA de la fenêtre du gestionnaire de rapports vers la fenêtre du rapport afin de créer un tableau ;
-
Cliquez avec le bouton droit de la souris sur le tableau et sélectionnez la commande Transformer en graphe du menu contextuel.
La boite de dialogue Format automatique du graphe s'affiche à l'écran ;
-
Sélectionnez Secteur 3D dans la liste Types de graphe puis choisissez le style associé à des étiquettes en %, puis cliquez sur OK.
Le graphe s'affiche dans votre rapport ;
-
Sélectionnez le graphe et cliquez sur le bouton Afficher /masquez la légende du graphe de la barre d'outils rapport ;
- Repositionnez la légende sous le graphe et, si nécessaire, redimensionnez le graphe.

VI. Rapport finalisé▲
Votre rapport finalisé affiche à présent le revenu total trimestriel du type de service Accommodation ainsi qu'une ventilation des chiffres par service.
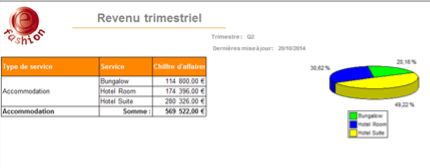
L'analyse de ce document nous indique pour ce trimestre une baisse du CA pour le service Bungalow.
VII. Conclusion▲
Cet article est une œuvre de Christian Manzoni, auteur du livre Business Object : les clefs pour réussir. Ce dernier a pour but de vous transmettre les informations nécessaires afin de vous lancer dans le décisionnel le plus rapidement possible, rien ne remplace l'apprentissage en entreprise, mais voyez ce livre comme un couteau suisse amélioré.